Raspberry Piで自動起動する方法
家のラズパイを電源入れたらそのまま各種画面を自動表示したいのでプログラムを自動起動するよう設定しました
参考にした情報
qiita.com
参考情報では5種類あると書いてあるけど今回はautostartを使用する方法を選択
autostartっていうファイルに実行したいコマンドを書いておくとラズパイ起動時にコマンド実行をしてくれるそうだ
設定方法
ラズパイもLinuxも死ぬほど初心者なのでそんなん要らんやろ…ってコメントも入れとくよ
#フォルダの作成 #-pオプション:エラーを表示せず記述したディレクトリが存在しなければ作成する mkdir -p ~/.config/lxsession/LXDE-pi #ファイルコピー #autostartファイルをさっき作ったフォルダにコピーする cp /etc/xdg/lxsession/LXDE-pi/autostart ~/.config/lxsession/LXDE-pi/
autostartファイルができました
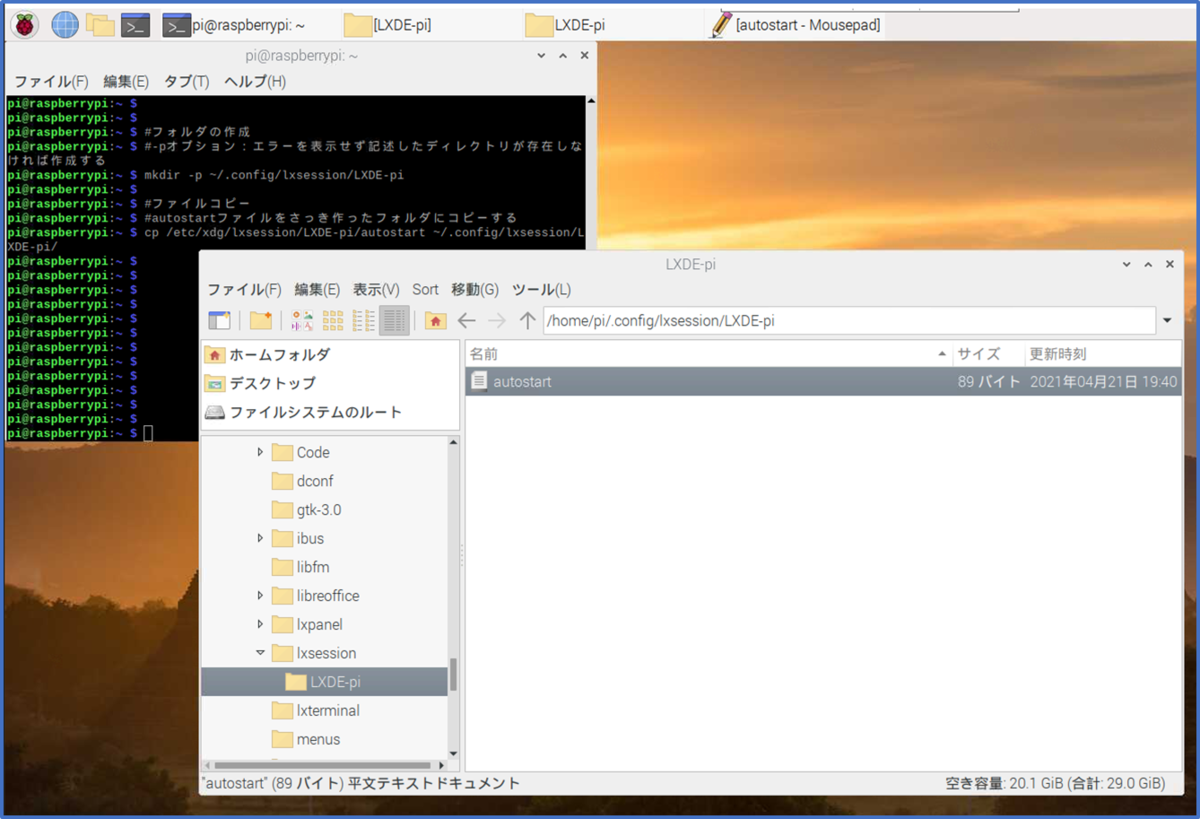
autostartファイルを開いてコマンドを追記します
とりあえずブラウザを開くだけのコマンドを試してみます
標準搭載のchromiumを起動するコマンドはこんな感じ
chromium-browser

再起動したらブラウザが自動で起動するようにできました

キオスクモードでブラウザを自動起動する
ブラウザ起動が上手くいったので次はブラウザをフルスクリーンにして指定のサイトを表示するようにします、キオスクモードってやつです
開くサイトはこれ
デジタル時計を表示するサイトです
thecolourclock.com
#ブラウザをフルスクリーンで起動するコマンド chromium-browser --kiosk http://thecolourclock.com/
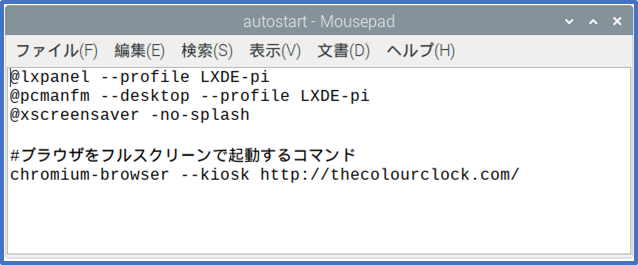
再起動して確認、うまくいきました

ちなみにフルスクリーンの解除キーは通常F11ですがキオスクモードでフルスクリーンになった画面はalt+F11でウィンドウ表示になります、覚えておきましょう
右上に翻訳ツールのアイコン出てますがとりあえずはやりたいことはできました(これ消す方法考えないと…)