クリーンインストールしたWindows7をロールアップ更新プログラム(KB3125574)で一気に最新状態にする手順
Windows7をリカバリして初期化した後WindowsUpdateは更新プログラムが250個以上あるので超絶めんどくさいのですが2016年5月に公開された「ロールアップ更新プログラム(KB3145739)」のおかげで数回の更新実行と再起動で済むようになりました
とはいえ必要最小限の更新のみで最新状態にするのは細かい注意点があるので覚え書き
とりあえず概要
- 前準備:WindowsUpdateとIE8の設定変更
- 「Windows7 Service Pack 1 (KB976932)」を入れる
- 「IE11」を入れる
- 「KB3020369」と「ロールアップ更新プログラム(KB3125574)」を入れる
- 「KB3145739」と「KB3161664」入れる
- 「KB3161608」を入れる
- 残りをWindowsUpdate実行して入れる
1.前準備:WindowsUpdateとIE8の設定変更
WindowsUpdateが後ろで勝手に動かないように動作を一時的に止めておきましょう
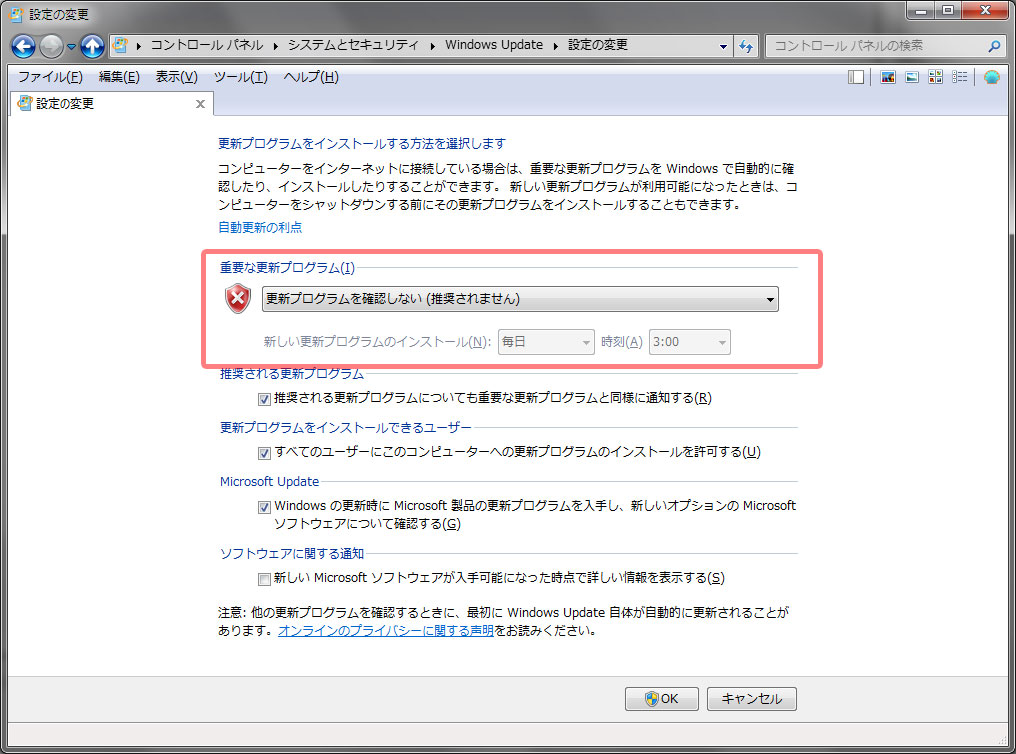
次にIE8の設定変更です
初期状態のWindows7のブラウザはIE8が入っていますがIE8の初期設定だとSSLの関係で現在はマイクロソフトのサイトに繋いでも表示されないので設定変更が必要です
インターネットオプションでSSLのチェックを全部外しTLS1.1とTLS1.2のチェックを入れると接続できるようになります

これで初期設定は完了、順次アップデートファイルを落として実行していきます
2.「Windows7 Service Pack 1」を入れる
SP1はWindowsUpdateで素直にアップデートでもいいですが更新プログラムの確認で表示するまでに時間かかりますし直接アップデートファイルを取りに行ったほうが手っ取り早いです
なお、既にSP1の人はこの手順は飛ばしてOKです
Windows 7 および Windows Server 2008 R2 Service Pack 1 (KB976932)
https://www.microsoft.com/ja-jp/download/details.aspx?id=5842
ダウンロードボタンを押したあと選択肢が出てきますが
32bitなら「windows6.1-KB976932-X86.exe」
64bitなら「windows6.1-KB976932-X64.exe」
をダウンロードします
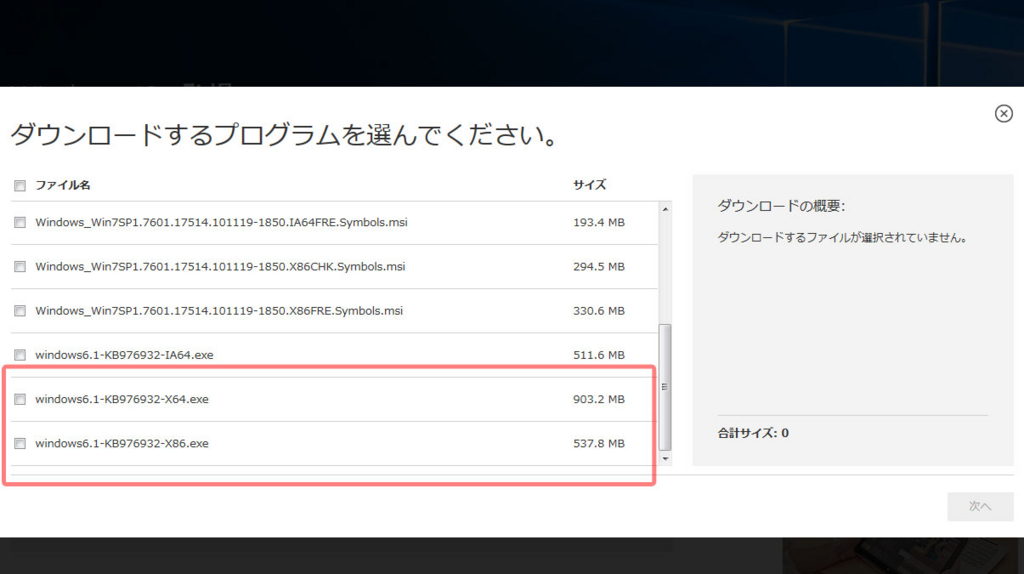
3.「Internet Explorer 11」を入れる
IE11はロールアップ更新プログラムを入手するときやインストールするときにも必要になります
そして何よりIE8とはさっさとオサラバしましょう
ちなみにIE11はSP1入れてないとインストール出来ません
Internet Explorer 11 for Windows 7
32bit、64bitを選択してダンロードする
https://www.microsoft.com/ja-jp/download/internet-explorer-11-for-windows-7-details.aspx
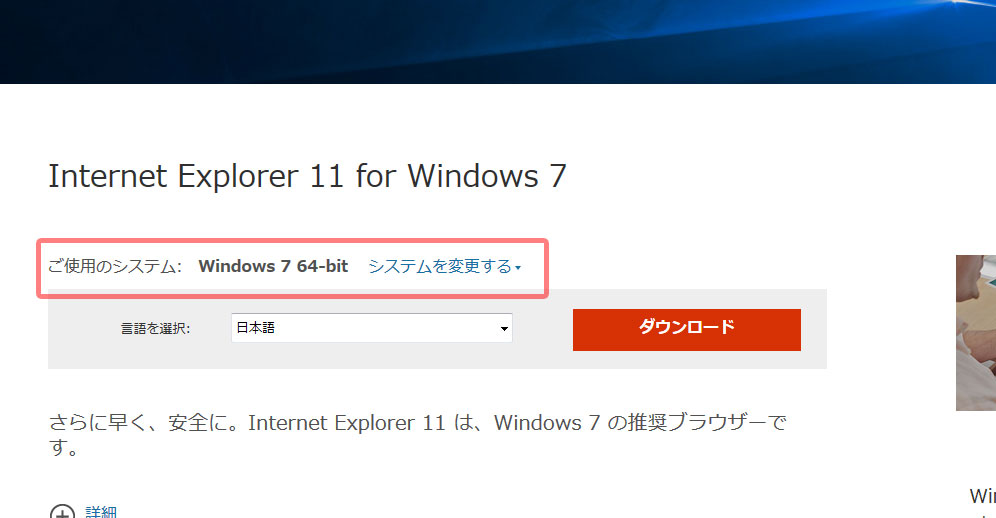
4.「KB3020369」と「ロールアップ更新プログラム(KB3125574)」を入れる
ロールアップ更新プログラムとはWindows7 SP1をリリースしてから2016年5月までの更新プログラムほぼ全部が入った更新プログラム詰め合わせパッケージです
これを入れればSP1以降にある200以上の更新プログラムがまとめて入れることができます
ちなみにWindows10への更新案内のアップデートは含まれていません
まず先に「KB3020369」を入れる
ロールアップ更新プログラムを入れるための必須条件になっているため先にダウンロードして入れておきます
Download Windows 7 用更新プログラム (KB3020369)
32bit:https://www.microsoft.com/ja-JP/download/details.aspx?id=46827
64bit:https://www.microsoft.com/ja-JP/download/details.aspx?id=46817
「ロールアップ更新プログラム(KB3125574)」を入れる
ロールアップ更新プログラムの入手先は現在Microsoft Updateカタログしかありません
このMicrosoft UpdateカタログはActiveXコントロールを利用しているためIEでのみ表示可能なサイトになってます
IE11で開いてダウンロードしてきましょう
Microsoft Update カタログ
http://catalog.update.microsoft.com/v7/site/Search.aspx?q=KB3125574
サイトがショッピングサイトみたいな形式でバスケットに欲しいもの入れて後からまとめてダウンロードする感じです
32bitなら「Windows 7 用更新プログラム (KB3125574) 」
64bitなら「Windows 7 for x64-Based Systems 用更新プログラム (KB3125574)」
を追加して「バスケットの表示」からダウンロードを行います

5.「KB3145739」と「KB3161664」入れる←必要なくなりました
ロールアップ更新プログラムを入れたあとは残りのWindowsUpdateを実行するのですが2016年6月現在、WindowsUpdateをかけると「更新プログラムの確認」がいつまでたっても終わらない不具合に遭遇します
「KB3145739」と「KB3161664」を入れると10分くらいで更新プログラムの一覧が出てくるように治ります
直接ダウンロードして手動で入れましょう
Windows 7 用セキュリティ更新プログラム (KB3145739)
32bit:https://www.microsoft.com/ja-jp/download/details.aspx?id=51857
64bit:https://www.microsoft.com/ja-jp/download/details.aspx?id=51853
Windows 7 用セキュリティ更新プログラム (KB3161664)
32bit:https://www.microsoft.com/ja-jp/download/details.aspx?id=52823
64bit:https://www.microsoft.com/ja-jp/download/details.aspx?id=52794
7.「KB3161608」を入れる
「KB3161608」は2016年6月に配信されたロールアップ更新プログラムです
先ほど入れた「ロールアップ更新プログラム(KB3145739)」の後に配信された更新プログラムをまとめたものです
さらにWindowsUpdateの「更新プログラムの確認」がいつまでたっても終わらない不具合対策プログラムも入っているので、「KB3161608」を入れると10分くらいで更新プログラムの一覧が出てくるように治ります
直接ダウンロードして手動で入れましょう
ちなみにWindows10への更新案内のアップデートは含まれていませんでした
Windows 7 用更新プログラム (KB3161608)
32bit:https://www.microsoft.com/ja-jp/download/details.aspx?id=52976
64bit:https://www.microsoft.com/ja-jp/download/details.aspx?id=52974
6.残りをWindowsUpdate実行して入れる
この後WindowsUpdateを実行してロールアップデートに含まれていない更新プログラムを入手して最新状態にします
最新状態にするまで3,4回くらいWindowsUpdateが必要です
以上でクリーンインストールしたWindows7が最新の状態になります