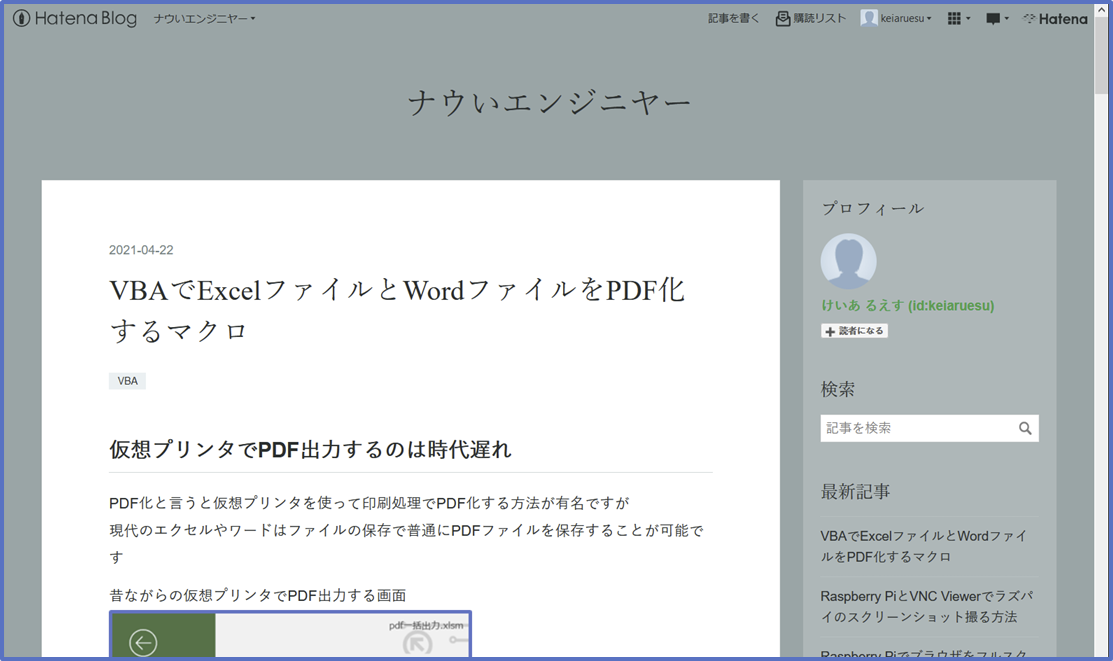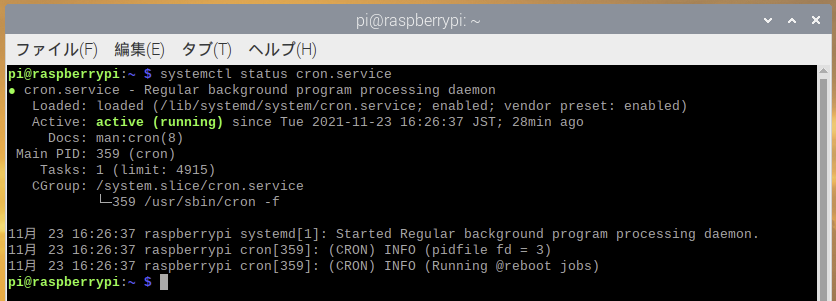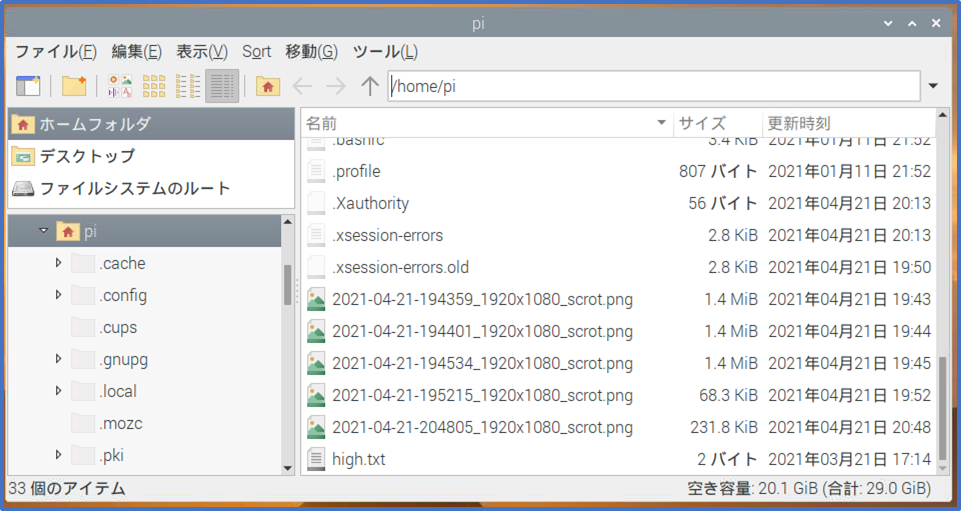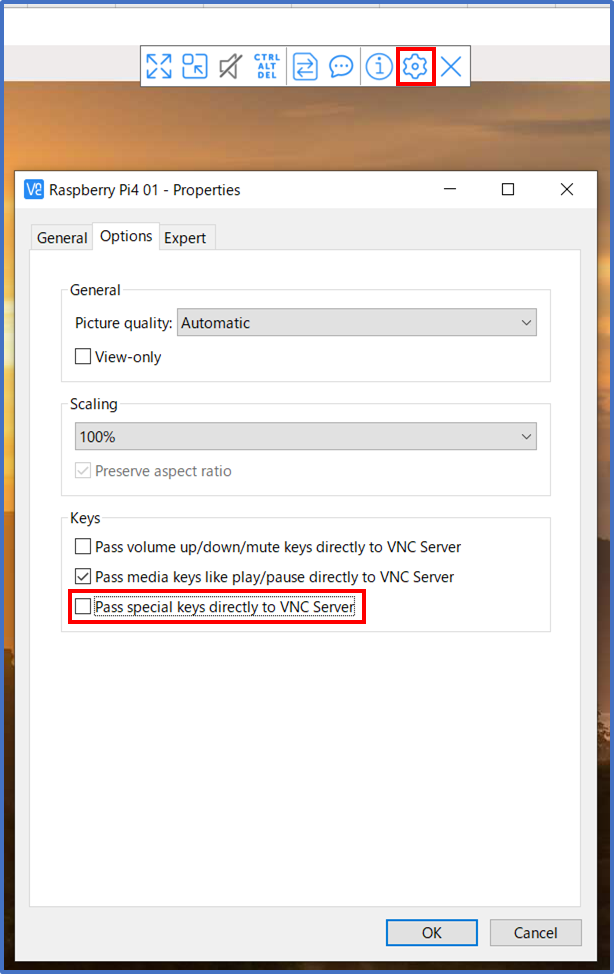フォルダをバックアップしてzipに圧縮するバッチを作成する
フォルダを定期的にバックアップする必要があったのでバックアップ用のバッチを作成しました
ディスク容量節約のためにバックアップするときはZipファイルに圧縮させました、圧縮には7-Zipを使用します
7-Zipでフォルダを圧縮するときの基本構文
"C:\Program Files\7-Zip\7z.exe" a "C:\バックアップ先フォルダ\backup.zip" "C:\バックアップ元フォルダ\"
「a」は圧縮に使用するコマンドです
ちなみにファイルの拡張子を7zにすると7zip形式で圧縮されるよ
必須のコマンドはこんな感じ
| Command | Description | 説明 |
|---|---|---|
| a | Add | 圧縮に使用する |
| e | Extract | 展開に使用する |
| l | List | リストの一覧表示 |
| t | Test | テスト |
他にもたくさんオプションがあるけど割愛
バックアップzip.bat
以下のバッチファイルはバッチを実行したフォルダに「_backup」フォルダを作成してzipファイルでバックアップを行います
ついでにログファイルも出力してます
作成されるファイルの階層イメージ
.\_backup\yyyymmdd-hhmmss_フォルダ名.zip
なお、そのままバックアップを実行すると実行するたびにフォルダ「_backup」の中も再帰的にバックアップされてしまうので、スイッチ「-zr」を使用してフォルダ「_backup」は圧縮対象から除外してます
使い方
バックアップしたいフォルダにバッチファイルを設置

実行するとバックアップフォルダが作成されてその中にバックアップzipファイルが出来ます
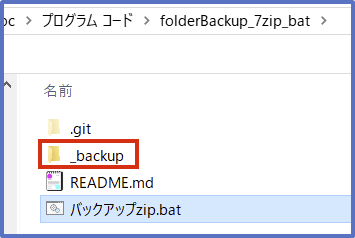
バックアップフォルダ「_backup」
ログファイルも作成される